User Guide
Are you finding it difficult to keep track of your insurance clients? Life as an insurance agent isn’t easy. We understand. Link.me is a desktop app built for insurance agents to help you manage your clients. Features of Link.me include adding, editing, deleting, searching for and filtering clients. Link.me also supports peripheral features such as adding and removing insurance plans of clients, meeting scheduling, recording client notes and notifying the user of important upcoming events.
Link.me is optimized for use via a Command Line Interface (CLI) while still having the benefits of a Graphical User Interface (GUI). If you can type fast, Link.me can get your client management tasks done faster than traditional GUI apps.
Using this guide
This user guide will guide you, as an insurance agent, through the process of setting up Link.me, introduce you to the capabilities of Link.me and facilitate your usage of Link.me so that you can better manage your ever-increasing number of clients.
Note the following symbols and formatting used in this guide:
| Symbol/Formatting | Meaning |
|---|---|
| This symbol indicates important information to take note of. | |
| This symbol indicates a helpful tip. | |
| This symbol indicates a warning that you should follow. |
You may navigate this document using the Table of Contents provided below.
- Using this guide
- Quick start
- Overview
-
Features
- Listing all of your clients :
list - Adding a client:
add - Editing a client :
edit - Deleting a client :
delete - Clearing all clients :
clear -
Adding or removing insurance plans of a client :
plan -
Recording, clearing or viewing notes :
note - Arranging Meetings with Clients
- Searching for clients
- Displaying notifications :
notif - Viewing help :
help - Exiting the program :
exit - Saving the data
- Listing all of your clients :
- FAQ
Quick start
-
Ensure you have Java
11or above installed on your computer. -
Download the latest
linkme.jarfrom here. -
Copy the file to the folder you want to use as the home folder for
Link.me. We recommend you create a new folder for this. -
Double-click the file to start
Link.me. A window similar to the one shown below should appear in a few seconds. Note how Link.me already contains some sample data. You may look through the sample data to get an idea of what client information Link.me will store.
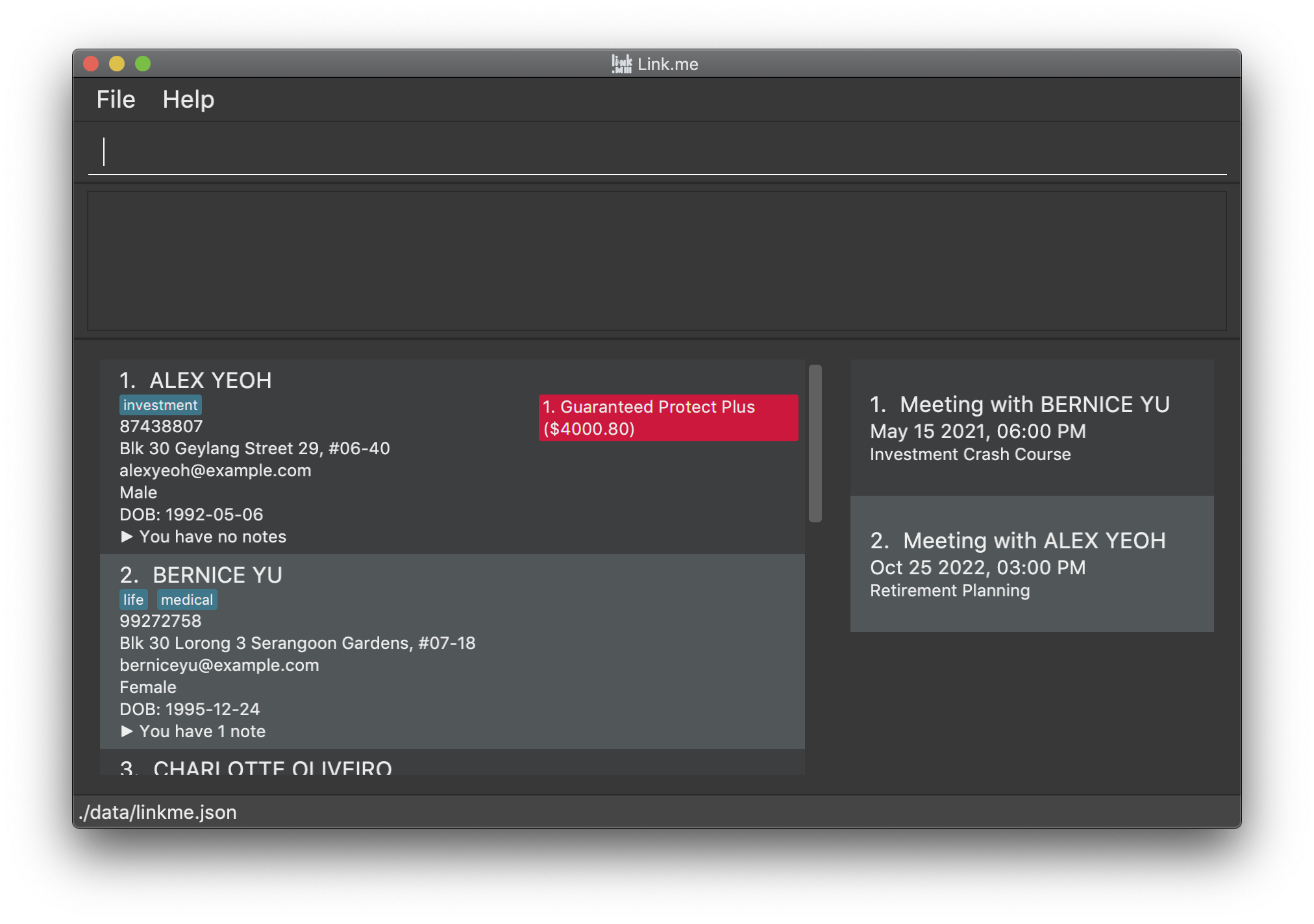
-
Type a command in the command box and press Enter to execute it. e.g. typing
helpand pressing Enter will open the help window.
Some example commands you can try:-
list: Lists all of your clients. -
add n/John Doe p/98765432 e/johnd@example.com a/123 John Street g/M b/1993-05-06: Adds a client namedJohn Doeto Link.me. -
delete 3: Deletes the 3rd client shown in the currently displayed client list. -
clear: Deletes all of your clients. You may use this to clear the sample data. -
exit: Exits Link.me.
-
-
Refer to the Features section below for details of each command.
Overview
Layout
The structure of the Link.me interface is split into five main parts:
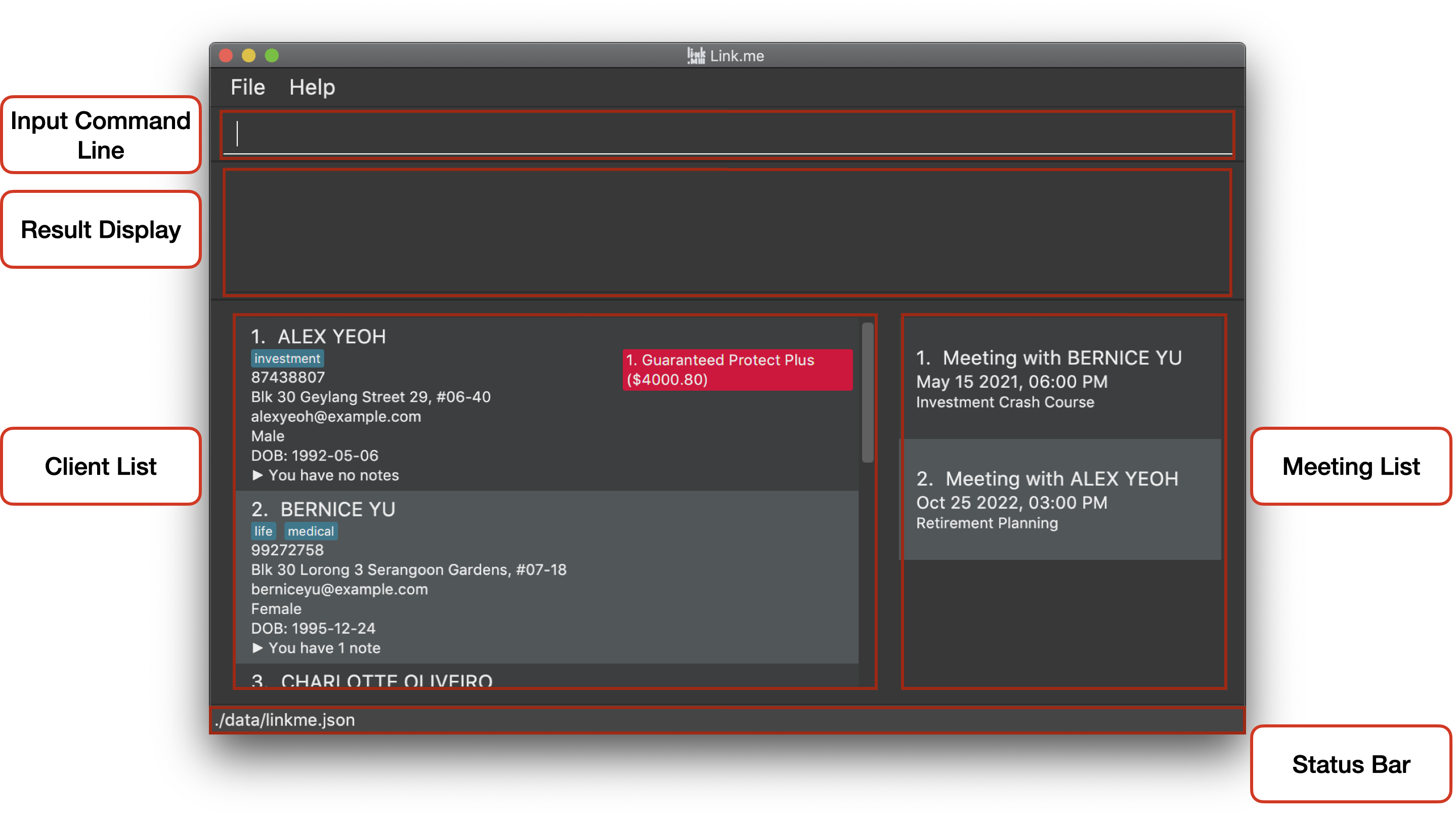
-
The Input Command Line is where you input commands for execution.
-
The Result Display displays the result of your command.
-
The Client List displays the list of clients you have stored in Link.me.
-
The Meeting List displays the list of meetings that you have scheduled.
-
The Status Bar displays information regarding where your information is stored (not relevant for basic users).
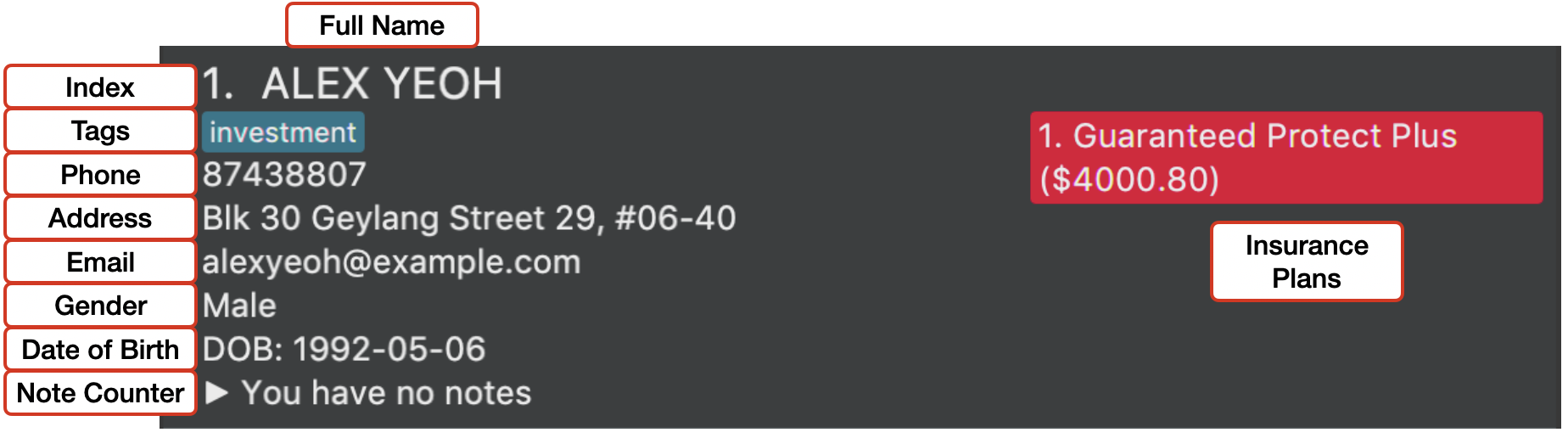 You can view the personal information of each client, as well as their insurance plans and if there are any notes
recorded about them.
You can view the personal information of each client, as well as their insurance plans and if there are any notes
recorded about them.
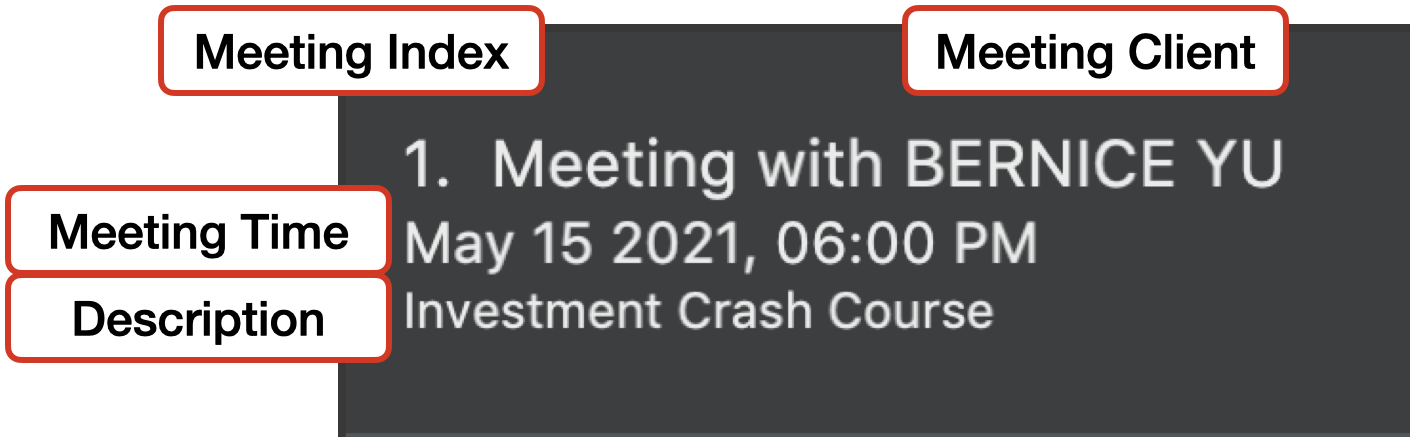 You can also view information regarding upcoming meetings, such as the meeting time and a brief description of the
meeting.
You can also view information regarding upcoming meetings, such as the meeting time and a brief description of the
meeting.
Functionalities
| Action | Format |
|---|---|
| Add a client | add n/NAME p/PHONE_NUMBER e/EMAIL a/ADDRESS g/GENDER b/BIRTHDATE [t/TAG]... |
| Add or remove insurance plans |
plan INDEX i/PLAN_NAME $PREMIUM (add)plan INDEX c/PLAN_INDEX (remove) |
| Clear all clients | clear |
| Delete a client | delete INDEX |
| Edit a client | edit INDEX [n/NAME] [p/PHONE_NUMBER] [e/EMAIL] [a/ADDRESS] [g/GENDER] [b/BIRTHDATE] [t/TAG]... |
| Exit Link.me | exit |
| Filter by attribute | filter PREFIX/KEYWORD [PREFIX/MORE_KEYWORDS] |
| Find by name | find KEYWORD [MORE_KEYWORDS] |
| List all clients | list |
| Record, clear or view notes |
note INDEX r/NOTE (record) note INDEX c/ (clear)note INDEX v/ (view) |
| Remove meetings |
unschedule INDEX (remove specified meeting)unschedule all (remove all meetings)unschedule expired (remove expired meetings) |
| Schedule meetings | schedule INDEX m/DESCRIPTION @ DATE_TIME |
| Show notifications | notif |
| View help | help |
Features
![]() Notes about the command format:
Notes about the command format:
-
Words in
UPPER_CASEare the inputs you should supply.
e.g. inn/NAME,NAMErepresents the client’s name that you should provide. For instance, if the client’s name is “John Doe”, you should input:n/John Doe. - Inputs in square brackets are optional.
e.g. inn/NAME [t/TAG], while the input forn/NAMEis mandatory, it is okay to omit[t/TAG]. For instance, these two inputs are valid:n/John Doe t/medicaln/John Doe
- Inputs with
… after them can be used multiple times (including zero times).
e.g. in[t/TAG]…, the following inputs are valid:t/medicalt/medical t/investment
-
You can enter your inputs in any order.
e.g. if the command specifiesn/NAME p/PHONE_NUMBER,p/PHONE_NUMBER n/NAMEis also acceptable. -
If an input is expected only once in the command, but you specify it multiple times, only the last occurrence of the input will be taken.
e.g. if you specifyp/12341234 p/56785678, onlyp/56785678will be taken. - For commands that do not take in additional inputs (such as
help,list,exitandclear), any additional inputs will be ignored.
e.g. for thehelpcommand, if you inputhelp 123, it will be interpreted ashelp.
Listing all of your clients : list
You can view a list of all of your clients stored in Link.me.
Format: list
Adding a client: add
You can add a client to Link.me, by specifying each of the fields below:
- Name
- should only contain alphanumeric characters, spaces and these special characters: (),-
- should not be blank
- should not be the same as an existing client
 Tip: Use
Tip: Use -in place of/if your name has it. e.g.Ravi s/o Veegan–>Ravi s-o Veegan
 Tip: Link.me does not allow identical names to help you avoid confusion. If more than one of your
clients have the same name, you are encouraged to add additional information in parentheses after their name
to help you differentiate them.
Tip: Link.me does not allow identical names to help you avoid confusion. If more than one of your
clients have the same name, you are encouraged to add additional information in parentheses after their name
to help you differentiate them.
- Phone number
- should only contain numbers
- should be between 3 and 50 digits (inclusive) long
- Email
- should be in the format
local-part@domain -
local-partshould not be blank and should only contain alphanumeric characters and these special characters: !#$%&’*+/=?`{|}~^.- -
domainshould be at least 2 characters long, start and end with alphanumeric characters, and only contain alphanumeric characters, periods and hyphens
- should be in the format
- Address
- should not be blank
- Gender
- should be either
M/Male,F/FemaleorN/Non-binary
- should be either
- Birthdate
- should be in the format
YYYY-MM-DD - should be a valid date (before the current date)
- should be in the format
- Tags (optional)
- should only contain alphanumeric characters
Format: add n/NAME p/PHONE_NUMBER e/EMAIL a/ADDRESS g/GENDER b/BIRTHDATE [t/TAG]...
Examples:
add n/John Doe p/98765432 e/johnd@example.com a/John street, block 123, #01-01 g/M b/1995-01-01 t/investmentadd n/Betsy Crowe t/medical e/betsycrowe@example.com a/Newgate Prison p/91234567 t/life g/F b/1998-02-03
Editing a client : edit
You can edit the information of an existing client.
Format: edit INDEX [n/NAME] [p/PHONE_NUMBER] [e/EMAIL] [a/ADDRESS] [g/GENDER] [b/BIRTHDATE] [t/TAG]...
- Edits the client at the specified
INDEX. The index refers to the index number shown in the displayed client list. The index must be a positive integer 1, 2, 3, … - At least one of the optional fields must be provided.
- The format of each field is specified above under Adding a client.
- Existing values will be updated to new values you provide.
- When editing tags, the existing tags of your client will be removed i.e. adding of tags is not cumulative.
- When editing names, you cannot use a name that is identical to that of an existing client.
t/ without specifying any tags after it.
Examples:
-
edit 1 p/91234567 e/johndoe@example.com
Edits the phone number and email address of the 1st client to be91234567andjohndoe@example.comrespectively. -
edit 2 n/Betsy Crower t/
Edits the name of the 2nd client to beBetsy Crowerand clears all existing tags. -
edit 2 t/medical
Edits the insurance tag of the 2nd client to bemedical.
Deleting a client : delete
You can delete a specific client from Link.me.
Format: delete INDEX
- Deletes the client at the specified
INDEX. The index refers to the index number shown in the displayed client list. - The index must be a positive integer 1, 2, 3, …
Examples:
-
listfollowed bydelete 2deletes the 2nd client in Link.me. -
find Betsyfollowed bydelete 1deletes the 1st client in the results of thefindcommand.
Clearing all clients : clear
You can remove all clients from Link.me.
Format: clear
Adding or removing insurance plans of a client : plan
Adding an insurance plan
You can add a new insurance plan to an existing client.
Format: plan INDEX i/PLAN_NAME $PREMIUM
- Adds the insurance plan to the client specified at
INDEX.INDEXrefers to the index number shown in the displayed client list. -
INDEXmust be a positive integer 1, 2, 3, … -
PLAN_NAMErefers to the name of the insurance plan. -
PREMIUMrefers to the yearly premium amount that the client pays for this plan. -
PREMIUMmust be a positive amount with up to 2 decimal places.
Example:
-
plan 3 i/Protecc $4000
Adds a new insurance plan Protecc with a yearly premium amount of $4000 to the 3rd client.
Removing an insurance plan
You can remove an existing insurance plan from a client.
Format: plan INDEX c/PLAN_INDEX
- Removes the plan specified by
PLAN_INDEXfrom the client specified atINDEX. -
INDEXrefers to the index number shown in the displayed client list, whilePLAN_INDEXrefers to the index number shown in the list of insurance plans for that client. - Both
INDEXandPLAN_INDEXmust be a positive integer 1, 2, 3, …
Example:
-
plan 2 c/3Removes the 3rd insurance plan of the 2nd client in the displayed client list.
Recording, clearing or viewing notes : note
Recording a note
You can record a note for a specific client.
Format: note INDEX r/NOTE
- Adds the provided
NOTEto the client specified atINDEX.INDEXrefers to the index number shown in the displayed client list. -
INDEXmust be a positive integer 1, 2, 3, … -
NOTEshould not be empty.
Example:
-
note 3 r/Wants to upgrade insurance coverageadds the note “Wants to upgrade insurance coverage” to the 3rd client.
Viewing notes
You can view all existing notes for a specific client. Notes will be displayed in a popup box, with each note listed as a bullet point.
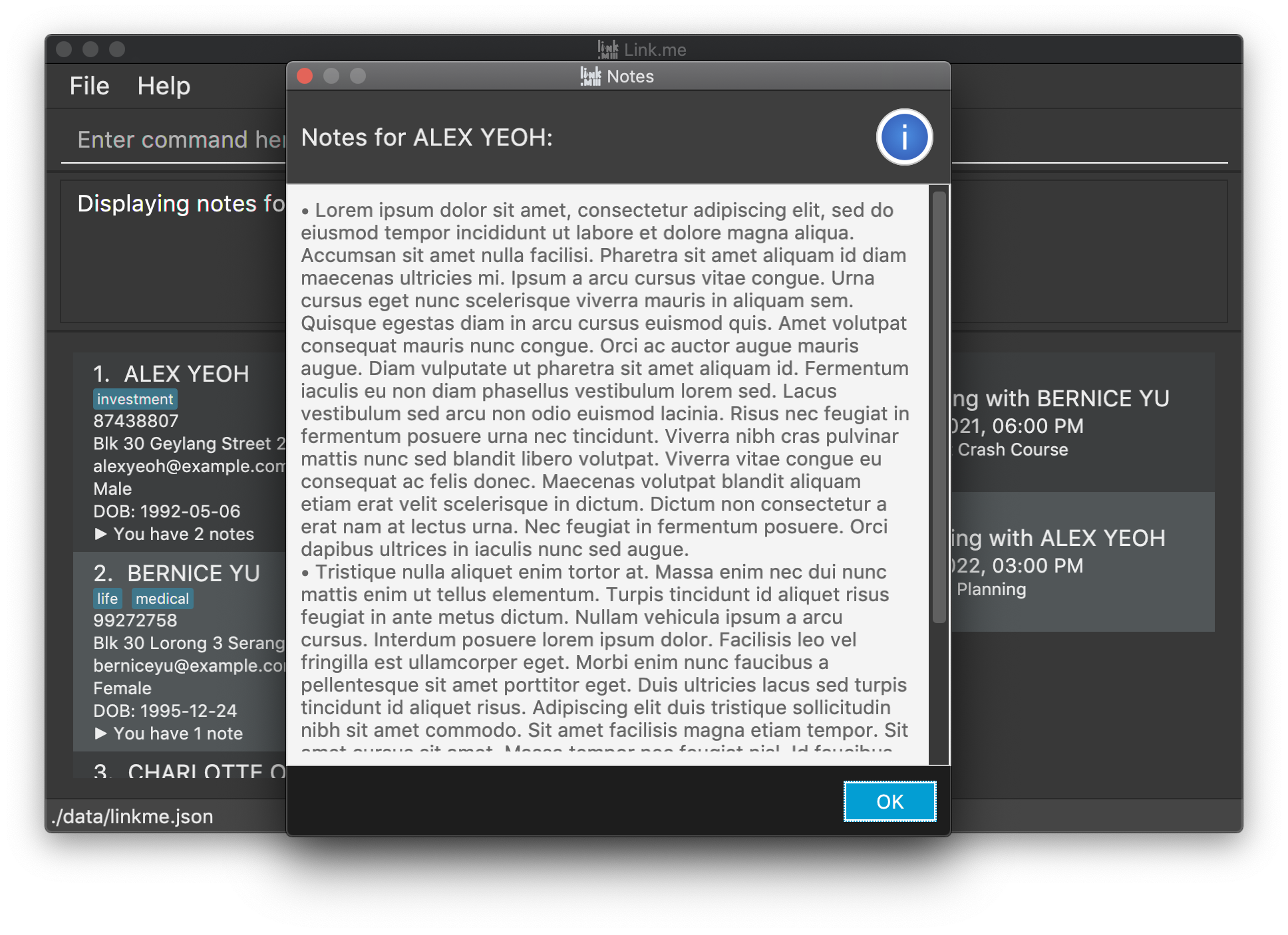 Format:
Format: note INDEX v/
- View notes from the client specified at
INDEX.INDEXrefers to the index number shown in the displayed client list. -
INDEXmust be a positive integer 1, 2, 3, …
Example:
-
note 4 v/generates a popup box displaying the notes recorded for the 4th client.
Clearing all notes
You can clear all existing notes from a specific client.
Format: note INDEX c/
- Clears all notes from the client specified at
INDEX.INDEXrefers to the index number shown in the displayed client list. -
INDEXmust be a positive integer 1, 2, 3, …
Example:
-
note 4 c/clears all notes from the 4th client.
Arranging Meetings with Clients
Scheduling a meeting : schedule
You can schedule a meeting with a specific client in Link.me.
Format: schedule INDEX m/DESCRIPTION @ DATE_TIME
- Adds the client at the specified
INDEX, theDATE_TIMEand theDESCRIPTIONof the meeting to the scheduled meetings list. -
INDEXrefers to the index number shown in the displayed client list. -
INDEXmust be a positive integer 1, 2, 3, … -
DATE_TIMErefers to the date and time of the scheduled meeting. -
DATE_TIMEshould be provided in the specific datetime formatYYYY-MM-DD HH:MM.
Example:
-
schedule 2 m/Insurance Plan @ 2023-10-28 14:30schedules a meeting with description “Insurance Plan” with the 2nd client on 28th October 2023 2:30 pm.
Removing a meeting : unschedule
Removing meetings comes in three flavors:
- Format:
unschedule INDEX- Removes the meeting in the meeting list at
INDEX.INDEXrefers to the index number shown in the displayed meeting list. - The
INDEXmust be a positive integer 1, 2, 3, …
- Removes the meeting in the meeting list at
- Format:
unschedule all- Removes all meetings in the meeting list.
- Format:
unschedule expired- Removes all expired meetings in the meeting list, i.e. meetings before the present date and time.
Example:
-
unschedule 2removes the 2nd meeting on the meeting list.
Searching for clients
Finding clients by name: find
You can find clients by simply entering their name. If you wish to filter clients by specific attributes such as gender, age, insurance plan name, etc, refer to Filtering clients by attributes below.
Format: find KEYWORD [MORE_KEYWORDS]
- The search is case-insensitive. e.g.
hanswill matchHans - The order of the keywords does not matter. e.g.
Hans Bowill matchBo Hans - Only full words will be matched e.g.
Hanwill not matchHans - Clients matching at least one keyword will be returned (i.e.
ORsearch). e.g.Hans Bowill returnHans Gruber,Bo Yang
Examples: (Please refer to the sample data for this.)
-
find JohnreturnsJohn Doe -
find Alex JeffreturnsAlex Yeoh,Jeff Liu
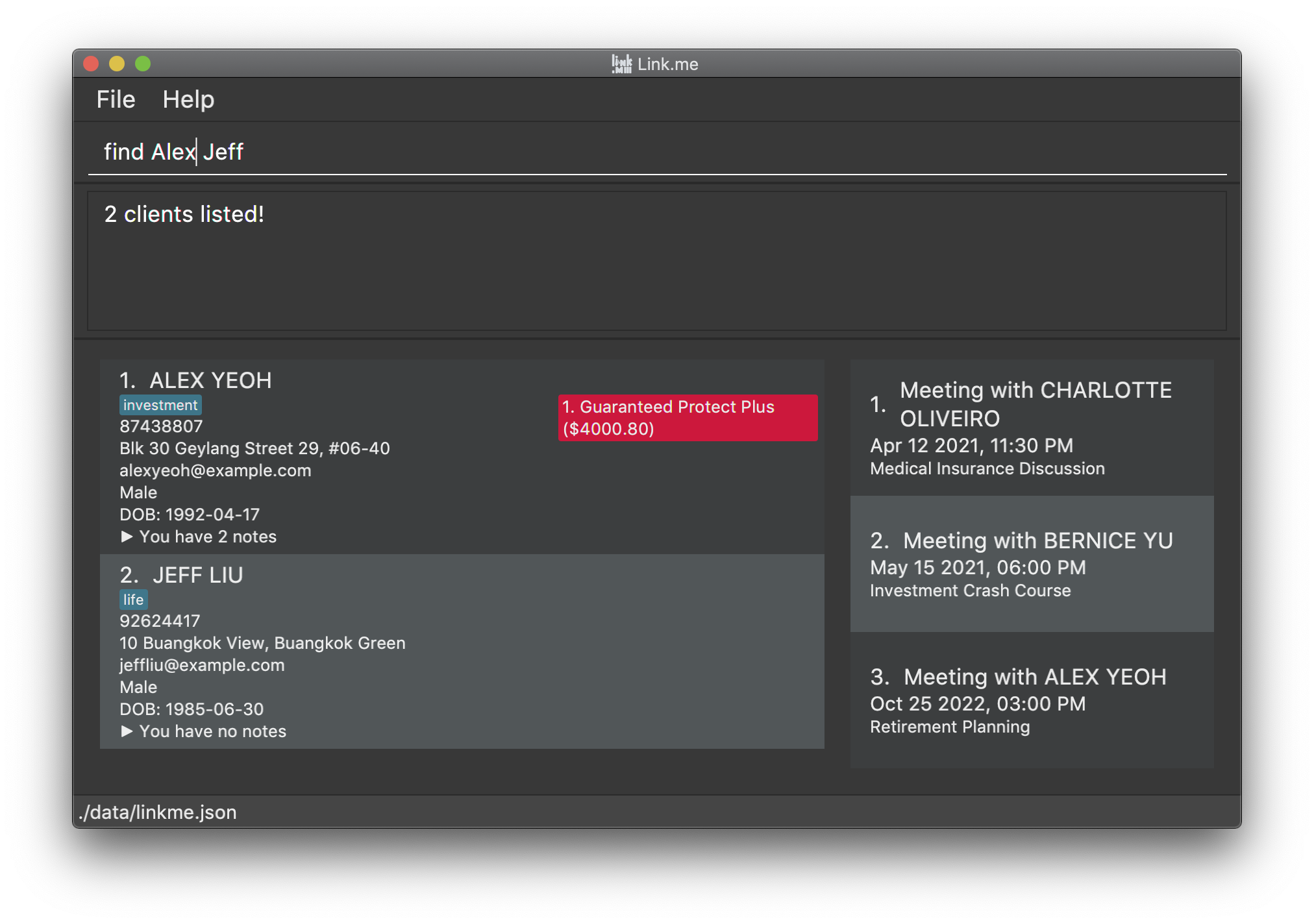
Filtering clients by attributes : filter
You can filter clients by their address, gender, tags, age or insurance plan name.
Format: filter PREFIX/KEYWORD [PREFIX/MORE_KEYWORDS]...
Supported PREFIX/KEYWORD pairs:
- address:
a/ADDRESS - gender:
g/GENDER(GENDERshould be eitherM/Male,F/FemaleorN/Non-binary) - tag:
t/TAG - age:
age/[AGE]orage/[AGE_LOWER_BOUND]-[AGE_HIGHER_BOUND](Age should be a non-negative integer) - insurance plan name:
i/PLAN_NAME
Note:
- The search is case-insensitive. e.g. for gender,
malewill matchMale - Clients with attributes matching all of the keywords will be returned (i.e.
ANDsearch). e.g.g/F age/40will return all clients that are female AND are aged 40.
Example:
-
filter a/Clementi g/M t/medical i/Protecc age/23-30returns:- clients who have “Clementi” in their address, and
- clients who are Male, and
- clients with the “medical” tag, and
- clients with the insurance plan “Protecc”, and
- clients aged between 23 and 30 years old, inclusive
Displaying notifications : notif
You can view a notification window containing:
- All meetings occurring today, arranged in order of time.
- All client birthdays within the next two weeks, arranged in order of time.
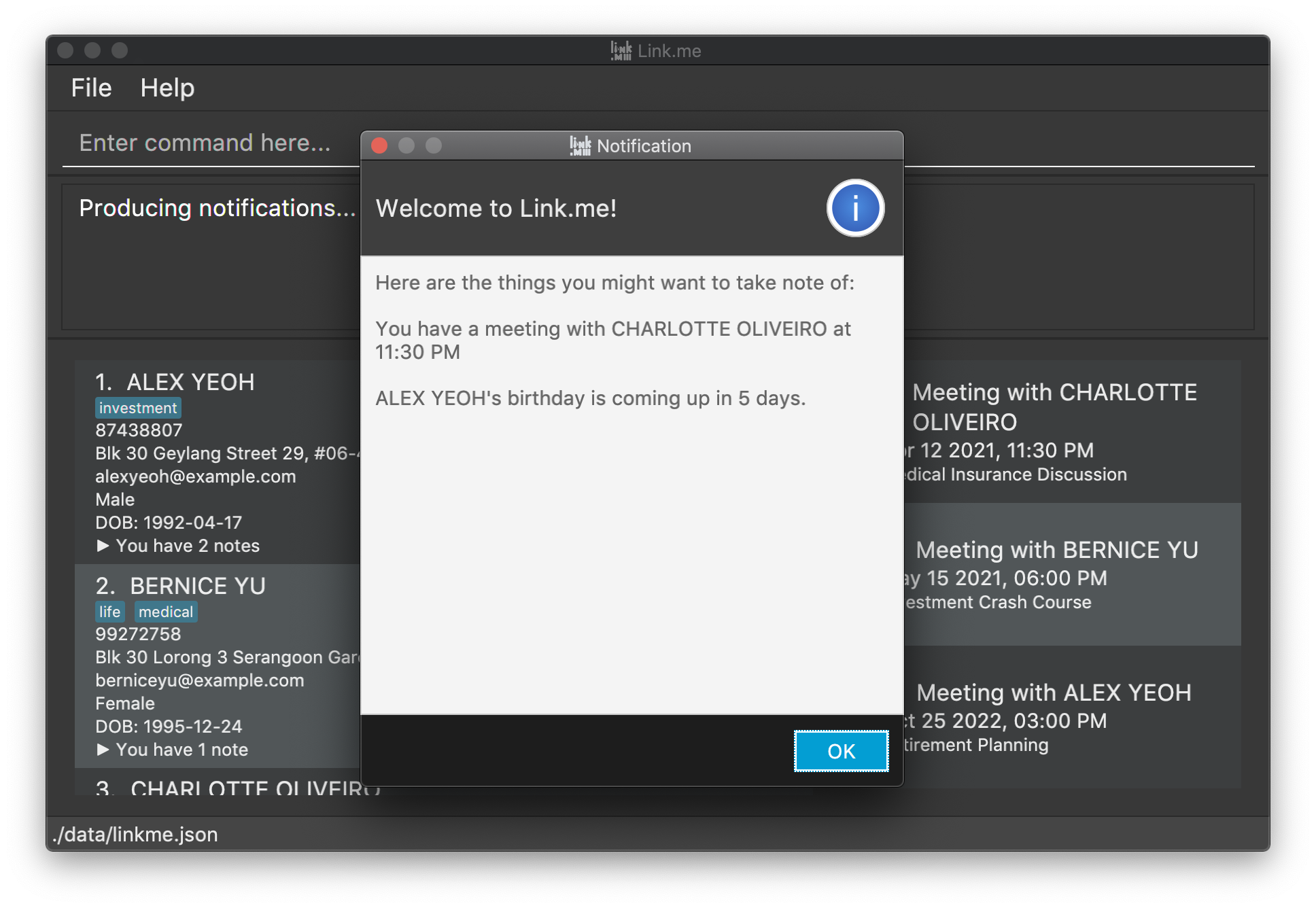
Format: notif
Viewing help : help
You can view a message with a link to the User Guide (this page).
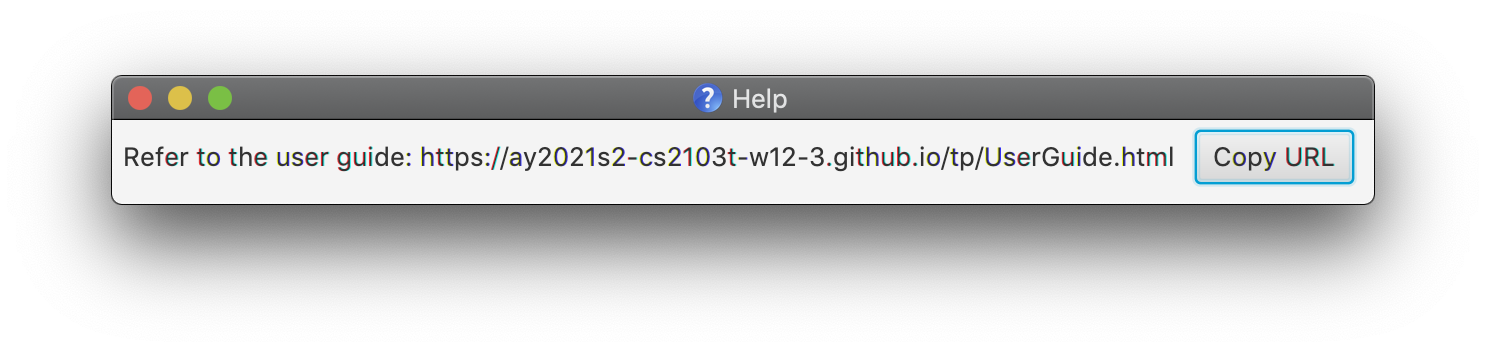
Format: help
Exiting the program : exit
You can exit Link.me.
Format: exit
Saving the data
Link.me data is saved in the hard disk automatically after any command that modifies existing data. There is no need to save manually.
Editing the data file
Link.me data is saved as a JSON file [JAR file location]/data/linkme.json. We encourage only advanced users to edit
the JSON file directly. The Link.me team does not take any responsibility in data loss or startup failures following
invalid inputs.
FAQ
Q: How do I transfer my data to another computer?
A: Install Link.me in the other computer and overwrite the empty data file it creates with the data file in your
current Link.me home folder.
Q: What operating systems can I install Link.me on?
A: You can install Link.me on most modern desktop operating systems, including Linux, MacOS and Windows.